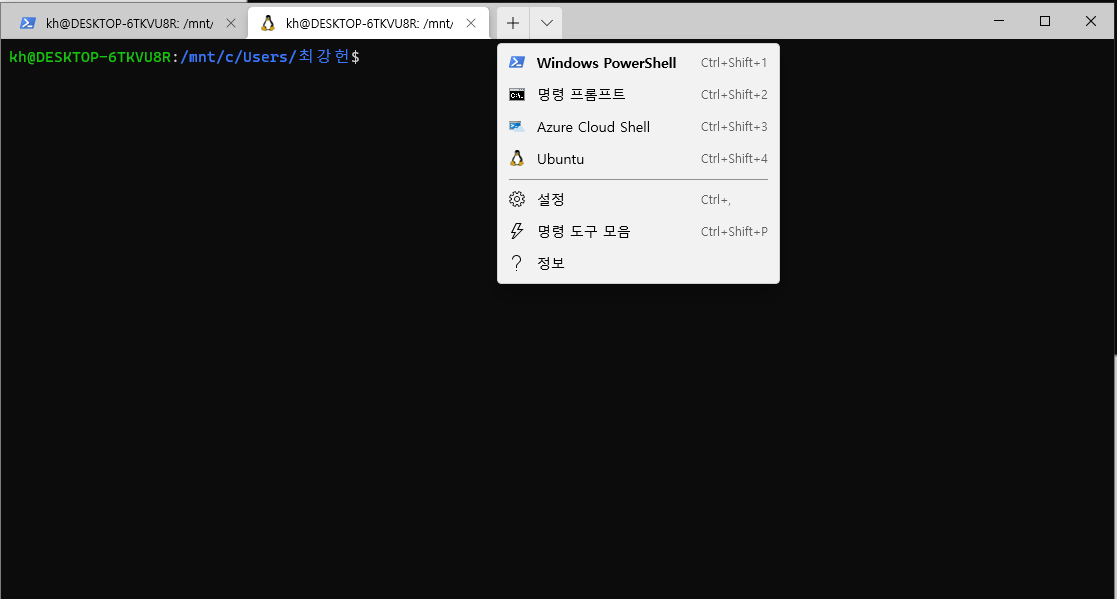Wsl&docker
WSL2 (Window Subsystem for Linux2) 설치 및 사용법
최강헌
2022. 5. 1. 12:19
WSL이란?
Linux용 Windows 하위 시스템을 사용하면 개발자가 기존 가상 머신의 오버헤드 또는 듀얼 부팅 설정 없이 대부분의 명령줄 도구, 유틸리티 및 애플리케이션을 비롯한 GNU/Linux 환경을 수정하지 않고 Windows에서 직접 실행할 수 있습니다. 이렇기에, 윈도우에서 Virtual Machine과 같은 가상머신을 사용하여 리눅스를 사용할때 보다 성능이 더 좋고 , 우분투를 따로 설치하여 부팅 때 OS를 선택하여 사용하는 방식보다 훨씬 더 효율적입니다.
마이크로소프트 공식문서
Linux용 Windows 하위 시스템이란?
다양한 버전 및 이를 사용하는 방법을 포함하여 Linux용 Windows 하위 시스템에 대해 알아봅니다.
docs.microsoft.com
WSL1,WSL2 차이점
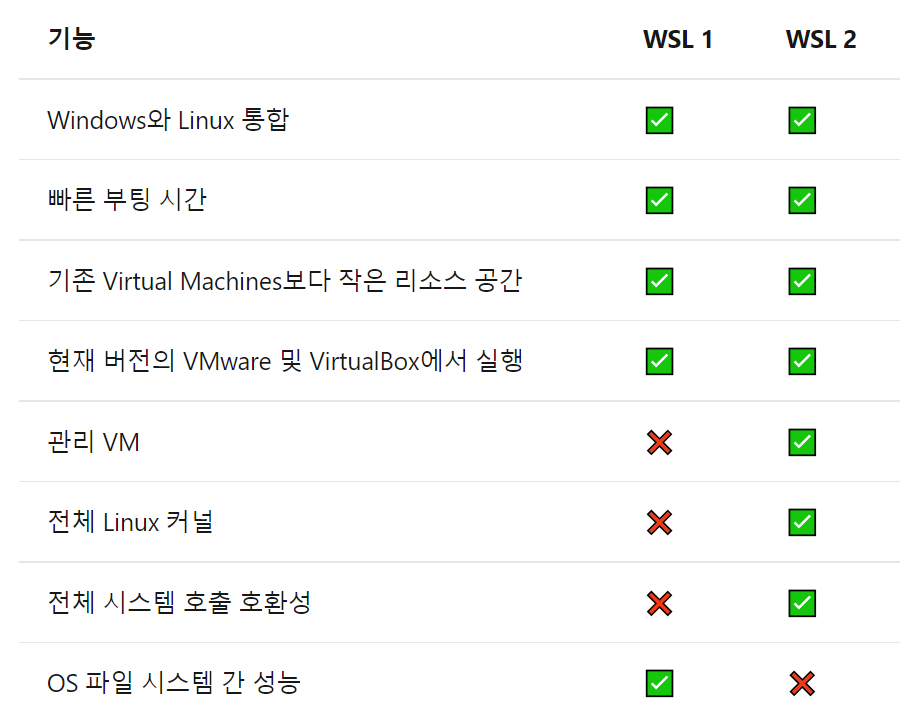
설치방법
Windows Terminal 설치하기
윈도우 키 → Microsoft Store 앱 → Windows Terminal 설치
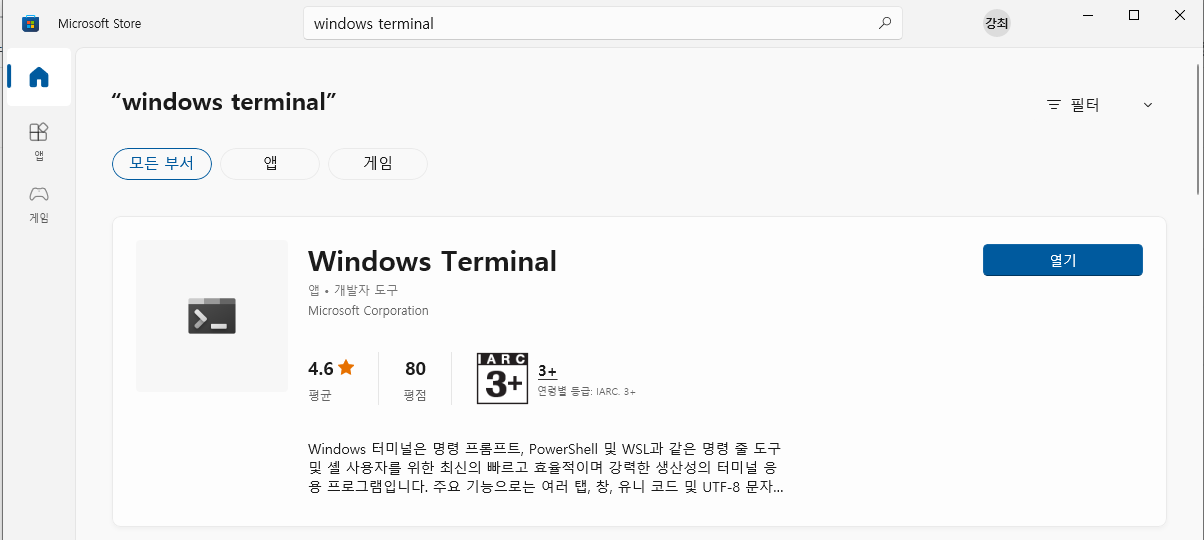
WSL2 활성화 ( DISM 명령어)
윈도우 키 → PowerShell(관리자 권한 실행) → 명령어 입력
dism.exe /online /enable-feature /featurename:Microsoft-Windows-Subsystem-Linux /all /norestart
dism.exe /online /enable-feature /featurename:VirtualMachinePlatform /all /norestart이후 컴퓨터 재부팅 필수입니다
DISM Overview
DISM overview
docs.microsoft.com
WSL2 Linux 커널 업데이트
다운로드 링크 : x64비트 WSL2 LINUX 커널 업데이트
Ubuntu 설치하기
윈도우 키 → Microsoft Store 앱 → Ubuntu 설치
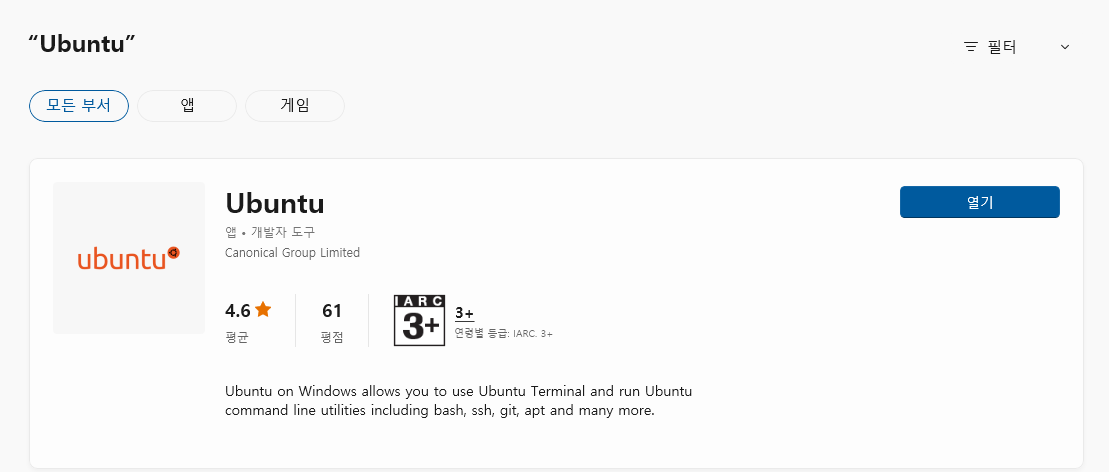
Ubuntu 설치 이후,
실행시 Installing. this may take few minutes… 메세지가 출력되며 다운로드가 시작됩니다.
다운로드 후, 우분투에서 사용할 사용자 이름과 패스워드를 지정하시면 초기설정이 끝나게 됩니다.
마지막으로 WSL2 버전 확인하기
Windows Terminal 실행
wsl -l -v
NAME STATE VERSION
* Ubuntu Running 2
docker-desktop Running 2
docker-desktop-data Running 2만약 default ( * 붙어있는 Name)의 VERSION이 "1" 일 시
wsl --set-version Ubuntu 2
변환이 진행 중입니다. 몇 분 정도 걸릴 수 있습니다...
WSL 2와의 주요 차이점에 대한 자세한 내용은 https://aka.ms/wsl2를 참조하세요
변환이 완료되었습니다.
사용하기
1. Windows Terminal 실행 → wsl 입력
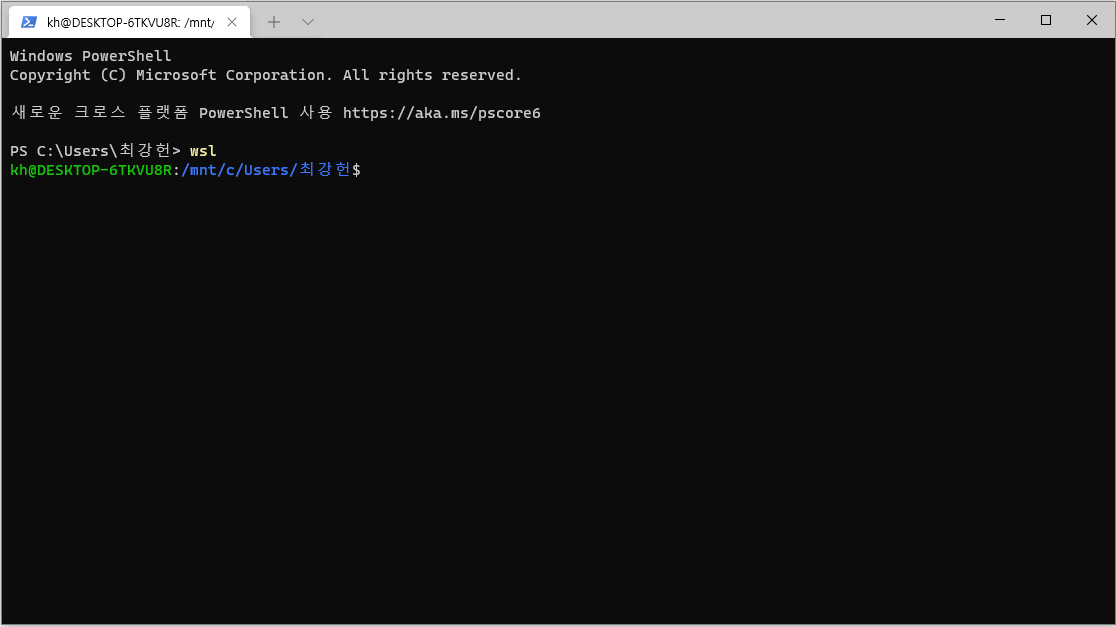
2. Windows Terminal 실행 → 우측 상단 v 클릭 후 Ubuntu 실행